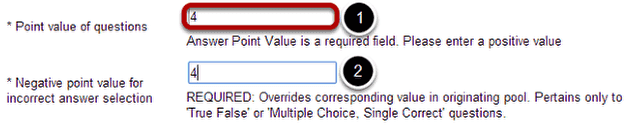How to I add multiple parts to an assessment?
This explains how to create additional parts to assessment. Parts are often used to set up random question sets that pull questions from question pools.
Go to Tests & Quizzes.
Select the Tests & Quizzes tool from the Tool Menu in your site.
Select an assessment.
Additional parts may be added to any assessment. Select an existing assessment or create a new one.
Create a New Assessment.
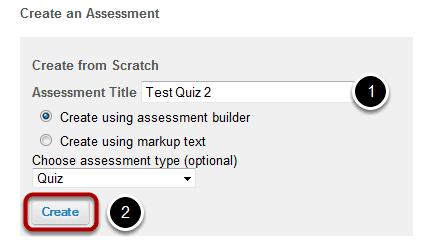
For more information on creating new assessments, see How do I create an assessment?
Or edit an existing assessment.
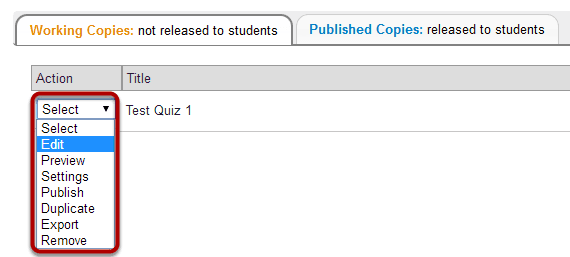
Click Add Part.
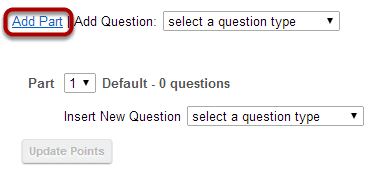
Click Add Part hyperlink, located right next to Add Question.
Add a Title.

Type a title into the text box provided.
Note: If the part title is marked as the Default, the title will not appear to assessment takers.
Add Information. (Optional)
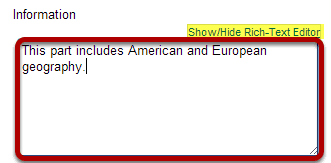
Use the text box provided to type Information about the created part.
Add an Attachment. (Optional)
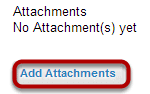
Select Add Attachment(s) to add an attachment to the created part.
Select Part Type.
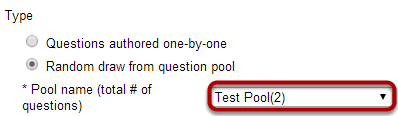
Select between the option to author questions one-on-one or to draw questions randomly from a Question Pool. The Question Pool can be selected using the drop-down menu.
If "random draw from question pool" is selected, select number of questions
Type number of questions into text box provided.
If "random draw from question pool" is selected, select a point value of questions.
1. Type an answer point value into text box provided. An Answer Point Value is required in this portion of Tests & Quizzes.
2. Type a negative point value if a question is answered incorrectly. (Optional)
Note: Point values entered here override any value that was inputted for individual questions in a corresponding Question Pool. Any form of negative point value applies to True False, Multiple Choice and Single Correct questions only.
If "random draw from question pool" is selected, choose a type of randomization.

Click the corresponding circle to select between the option to randomize student questions each time an assessment is submitted or the option to randomize student questions once for all submissions.
Add Metadata. (Optional)
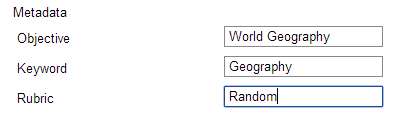
Enter Metadata, such as the objective, keyword, and rubric, into the text boxes provided.
Click Save.
Click Save to save the question (or Cancel to exit).