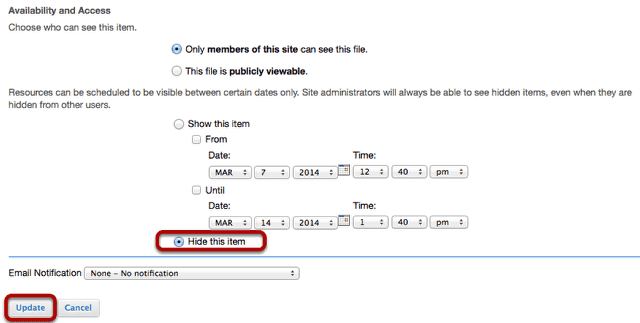How do I hide files and folders?
Go to Resources.
Select the Resources tool from the Tool Menu of your site.
Method 1: Select the file(s) or folder(s), then click Hide.
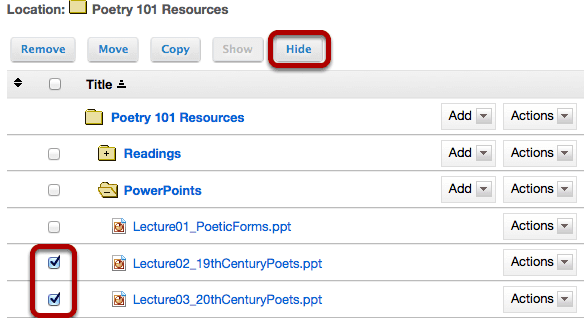
This displays the Hide Items Confirmation page.
Confirm action by clicking Hide again.
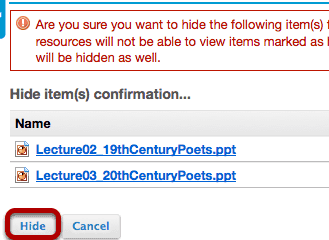
Items are hidden.
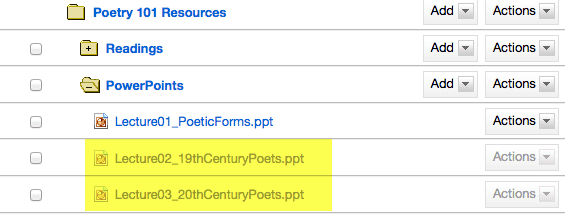
This returns the display to the Resources page with the selected items hidden.
Notes:
- Instructors see hidden Resource items as grayed out.
- If you hide a folder, all of the files within the folder are automatically hidden.
Method 2: Click Actions, then Edit Details.
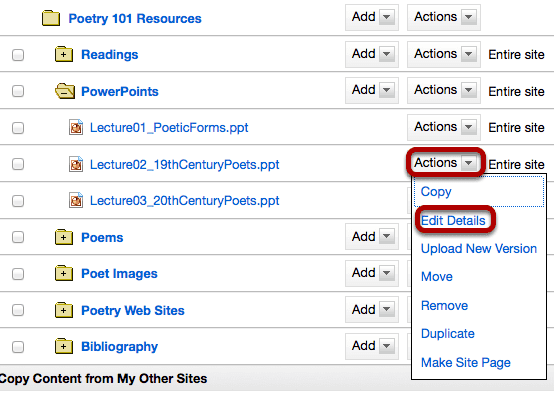
To hide a file or folder, to the right of the file or folder, from the Actions drop-down menu, select Edit Details.
This displays the Edit Details page for the item.
Item is hidden.
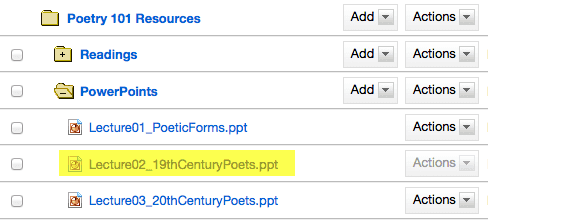
This returns the display to the Resources page with the selected item hidden.
Notes:
- Instructors see hidden Resource items as grayed out.
- If you hide a folder, all of the files within the folder are automatically hidden.