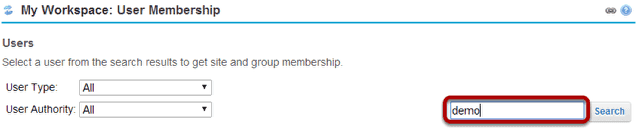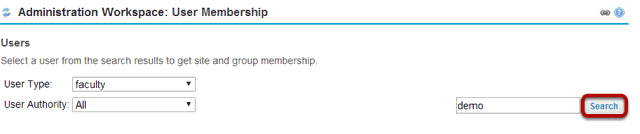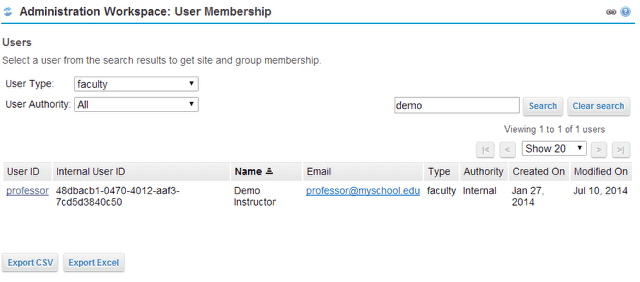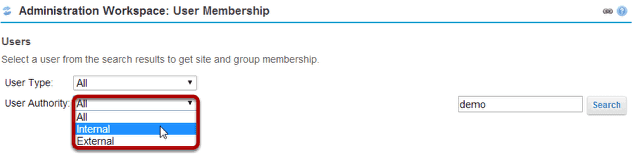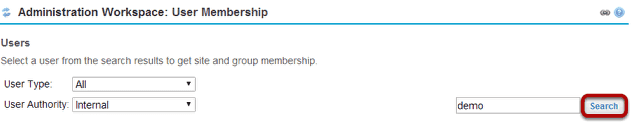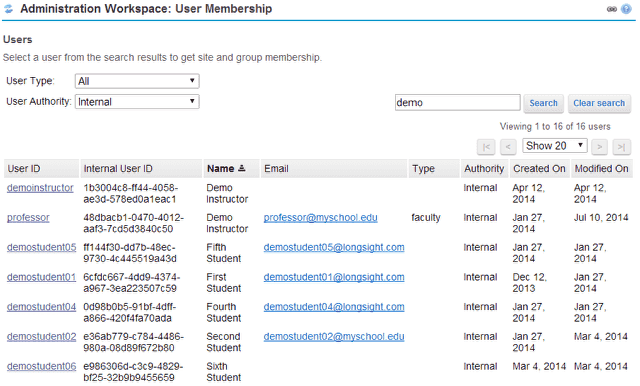How do I filter search results in User Membership?
Go to User Membership.
Select the User Membership tool from the Tool Menu in the Administration Workspace.
Enter a search term.
Enter a search term into the field provided. You may search for a full or partial name, user id, or email address.
Filter search by User Type.
You may filter your search to show only a specified user type if desired.
Select the User Type from the drop-down menu.
From the User Type drop-down menu, select the type of user for which you would like to limit the search results. The list displayed in the drop-down menu will include any user types that currently exist in your instance. In this example, we have selected "faculty" as the user type.
Click Search.
View search results.
The filtered search results will display. In this example the results show all users matching the search criteria with the user type of faculty.
Filter search by User Authority.
The User Authority filter allows you to filter your search to show only internal or external accounts. Internal accounts are created and authenticated directly in Sakai. External account are created and authenticated via an external system such as LDAP, Active Directory, etc.
Select the User Authority from the drop-down menu.
From the User Authority drop-down menu, select the type of account for which you would like to limit the search results, either Internal or External. In this example, we will select Internal.
Click Search.
View search results.
The filtered search results will display. In this example the results show all users matching the search criteria with an internally authenticated account.