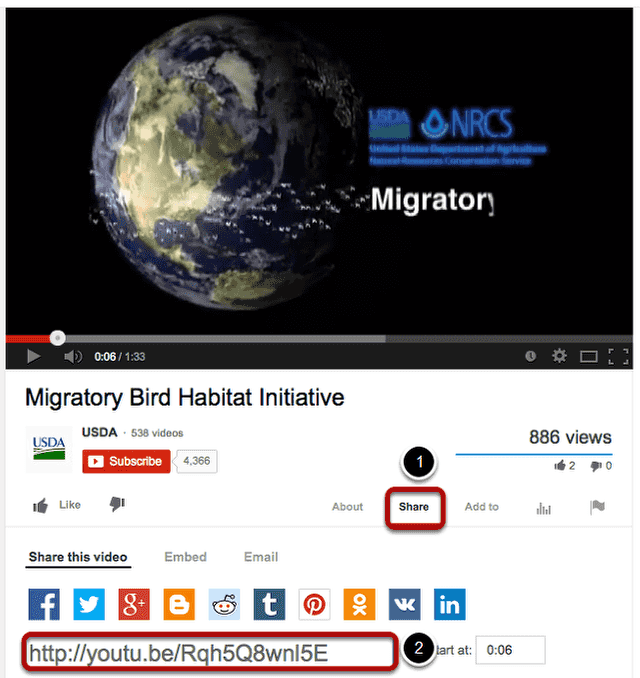How do I embed a YouTube video on a Lessons Page?
A special feature of the Lessons tool allows Instructors to embed a YouTube video on a Lessons page without the need to copy the source code.
First locate and copy the YouTube video URL (not source code).
- Click on the Share tab under the clip.
- Copy the YouTube URL into the clipboard (CTRL+C for PC, or CMD+C for Mac).
Go to Lessons.
Click on the Lessons Page Title (e.g. Unit #1) in the Tool Menu to display the page.
Note: The default or blank Lessons page contains text and images that explain the basic functionality of the Lessons tool.
Click on Add Content, then Embed Content on a Page.
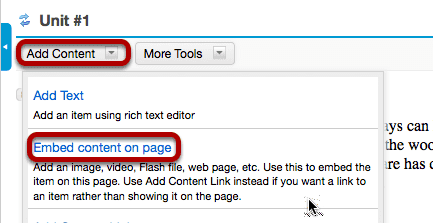
From the Add Content drop-down menu, select Embed content on page. This displays the Embed Content dialog box.
Past the URL.
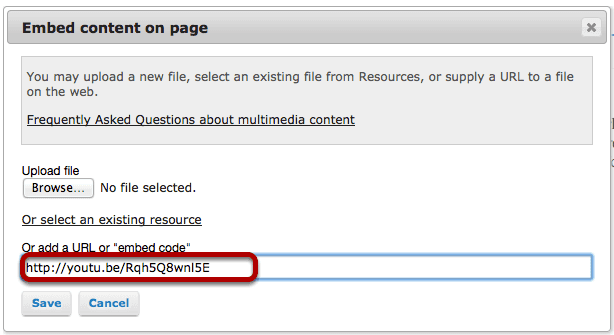
Paste the YouTube URL into the box marked Or add a URL or "embed code".
Change "http" to "https". (Optional)
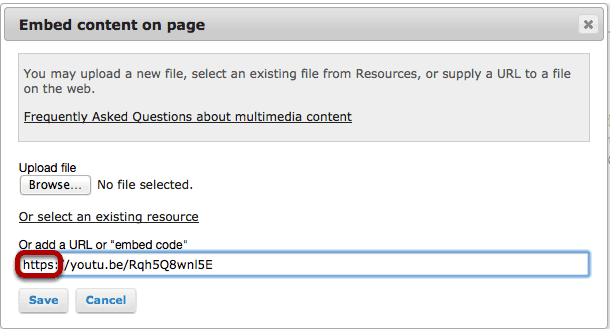
Tip: Before clicking Save, you might want to change "http" to "https" as some browsers (Firefox) do not display "http" links.
Click Save.
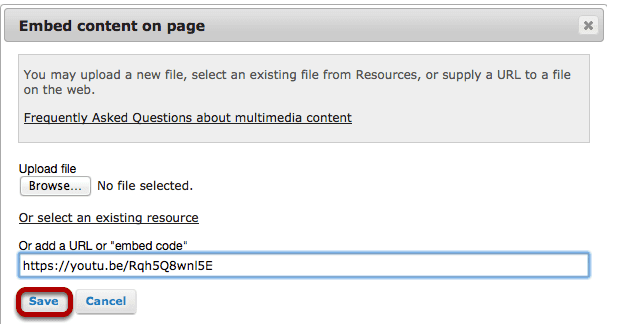
Click on Edit. (Optional)
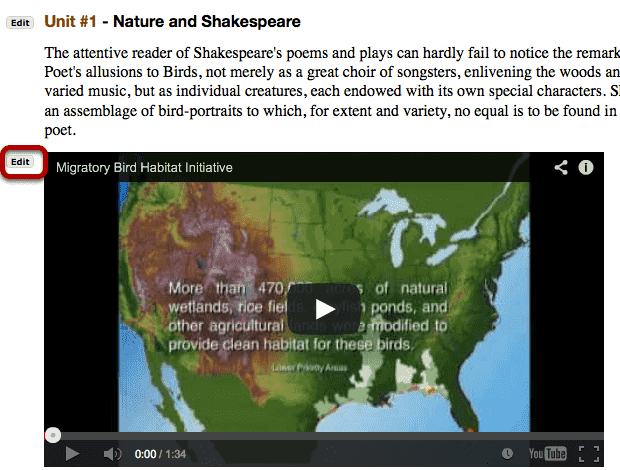
This displays the Edit Embed Content dialog box.
Add a description and/or adjust the video pixel size.
Enter the desired Width and Height for your video in number of pixels or percent of screen, and/or enter a description in the Item Description text box. Then, click Update item to save your changes and return the display to the Lesson Page with the embedded video and description.