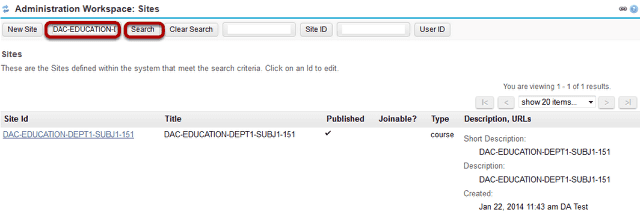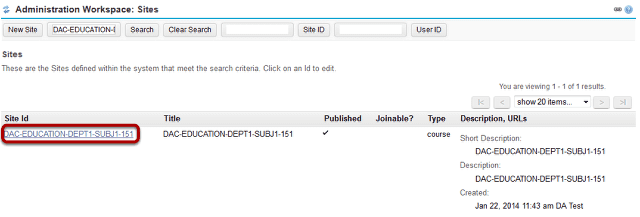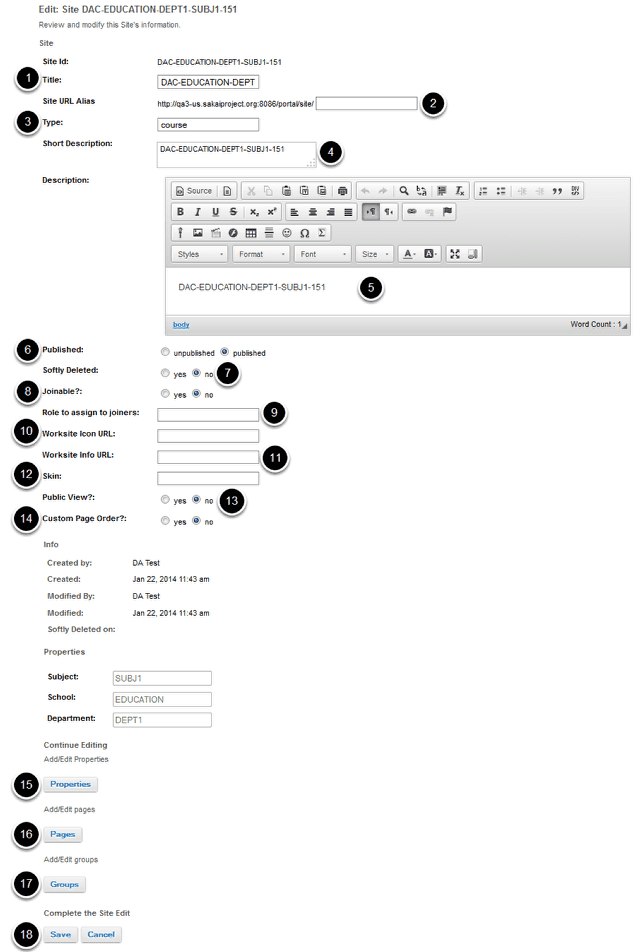How do I edit a site using the Sites tool?
Once a site has been created, you can edit any of the site information with the exception of the site id. The site id cannot be changed via the Sites tool once the site has been created.
Go to Sites.
Select the Sites tool from the Tool Menu of the Administration Workspace.
Click on the site id of the site.
Edit the site information and Save.
You may edit any of the following information for the existing site.
- Title: Edit the title for the site. The title is what users will see in the courses tabs and when the site is listed in Worksite Setup.
- Site URL Alias: You may enter or edit a site alias if you choose. This alias is typically a friendlier name for the site which can be more easily typed or distributed as a site URL.
- Type: You may edit course or project in this field to indicate the type of site. However, please note that changing the type of site after it has been created will not change the default roles for site participants.
- Short Description: Enter or edit a short description for the site.
- Description: Enter or edit a longer description for the site. You may use the Rich Text Editor here to format the text of the description and/or add images or links. This description is what users will see when they first enter the course on the home page of the site. It is also visible when users search the server for sites to join.
- Published: Select either published or unpublished to indicate the status of the site.
- Softly Deleted: Select yes or no to indicate whether or not this site has been softly deleted.
- Joinable: Select yes or no to indicate if this site is joinable.
- Role to assign to joiners: If your site is joinable, you may assign a role for joiners (e.g. student).
- Worksite Icon URL: If you enter the URL for an image file, this image will be displayed within the site, just above the Tool Menu. Note that this image should be publicly available, so that all users accessing the site will have permission to view the image.
- Worksite Info URL: If you enter a URL for a web page, this page will be displayed in the site instead of the Description information entered above. (This URL may also be modified within the site by editing the Site Information Display.)
- Skin: If you would like to apply a specific color scheme to this site that is different from the default skin or theme, enter the name of the skin here. (Skins must already be configured on the server in order to use this option.) If you leave this field blank, the default skin for your instance will be applied to the site.
- Public View: Select yes or no to indicate if this site is viewable to the public without a login.
- Custom Page Order: Select yes or no to indicate if this site has a custom page order for Tool Menu items.
- Properties: Click on the Properties button to configure site properties, such as the academic term.
- Pages: Click on the Pages button to select pages or course tools that you would like to add to the site.
- Groups: Click on the Groups button to create or edit groups for this site.
- Save: Click Save when you have finished entering information to create the new site.