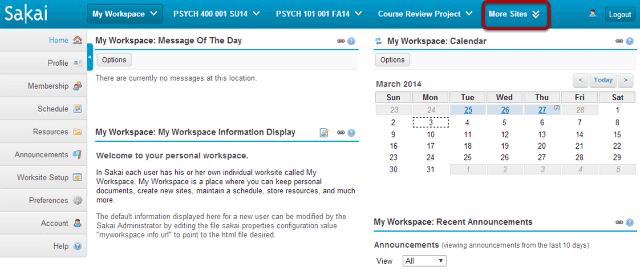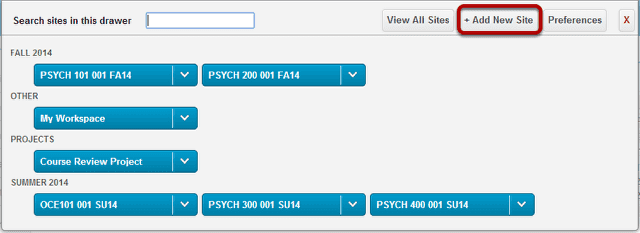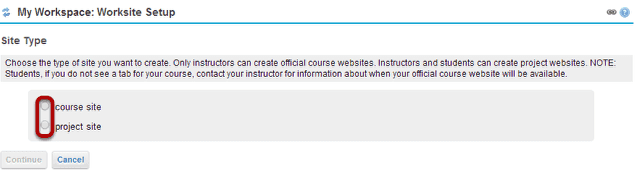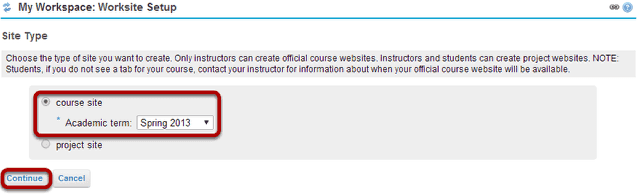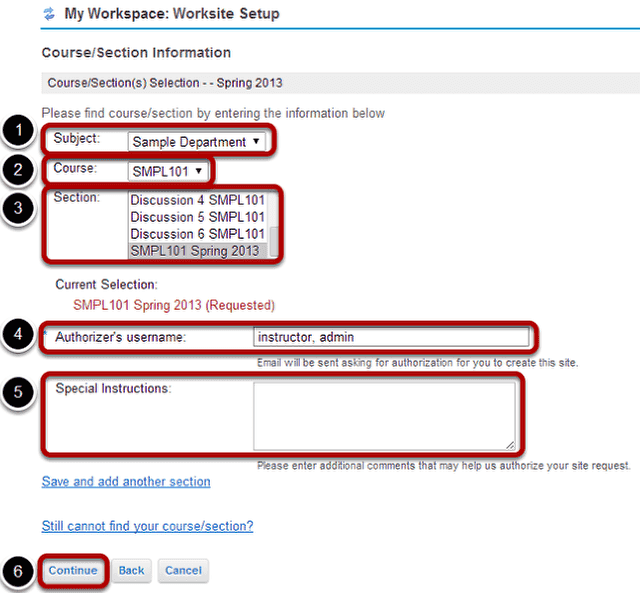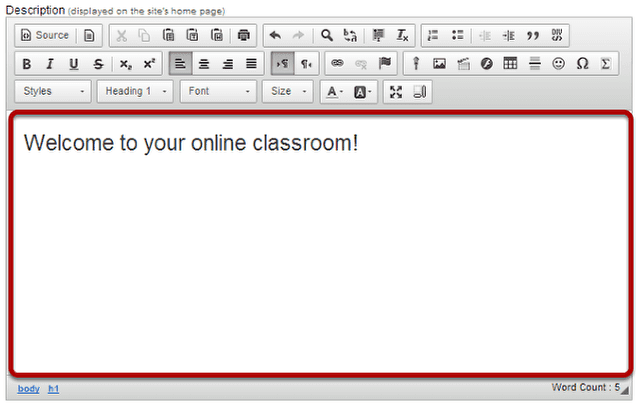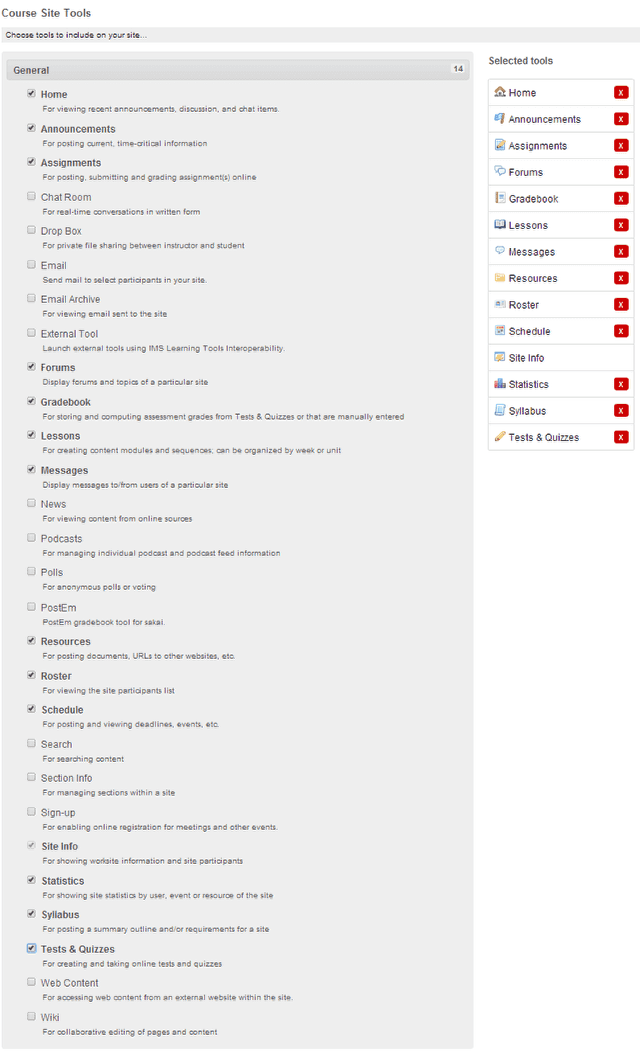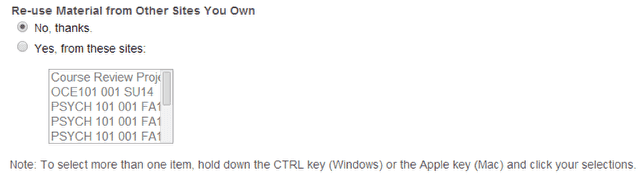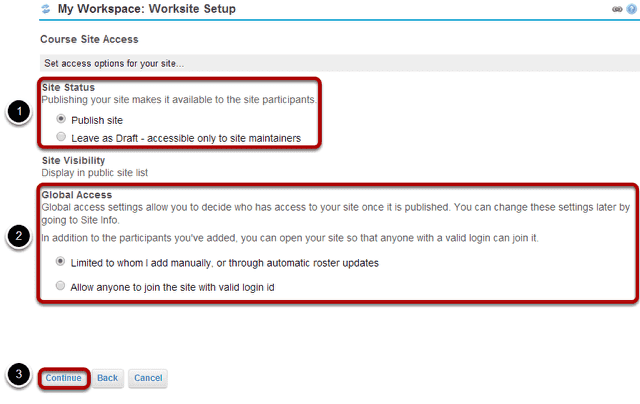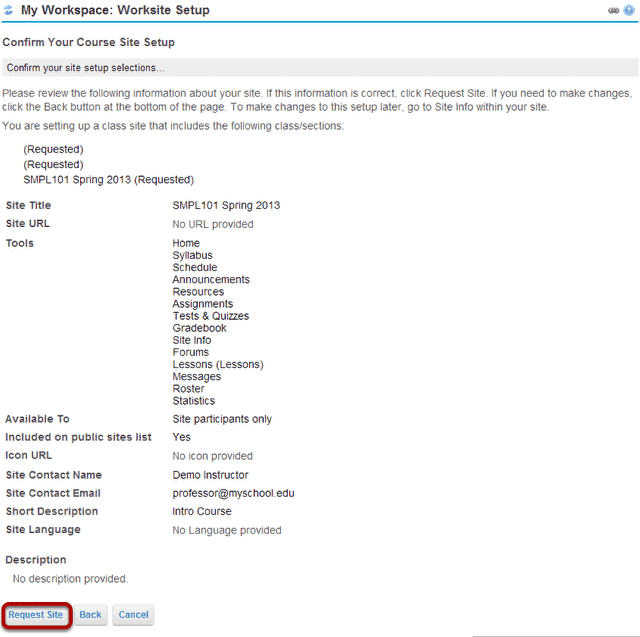How do I create a new course or project site?
If you have the appropriate permissions to create new course or project sites, you may do so from either Worksite Setup or the More Sites tab in My Workspace.
Go to Worksite Setup.
Select the Worksite Setup tool from the Tool Menu in My Workspace.
Click New.
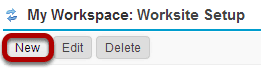
Or, go to More Sites.
Click on the More Sites tab in My Workspace to view your active sites drawer.
From your sites drawer, click Add New Site.
Select the type of site.
Choose either course site or project site depending in which type of site you want to create.
For Course sites only.
If you select to add a course site, there are some additional steps.
Enter course information.
- Select the Subject.
- Select the Course.
- Select the Section.
- The authorizor's username will appear here. An email message requesting authorization to create the site will be sent to the user listed.
- You have the option of adding any information that may facilitate the authorization of your site request.
- Click Continue to add the course site.
Enter site information.
Enter the site title.
Select site language.

If desired, you can change the default language for your site to any of the available languages listed. Languages in this list will vary depending upon the language pack(s) installed on your instance.
Click on the desired language to select it.
Enter a site description.
The information entered into the description area will appear on the site's home page. You may use the Rich Text Editor here to enter your description.
Enter a short description.

You may also enter a short description (with a maximum of 80 characters). This short description will display in the publicly viewable list of sites.
Select a theme.

If your instance has a selection of themes or "skins" installed, you may select a theme from the drop-down menu. The theme controls the banners, colors and images displayed throughout your site.
Enter the site contact information.
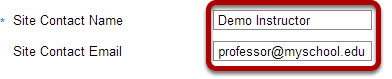
Enter the name and email address for the site contact. (This is typically the site creator, owner, or instructor.)
Click Continue.
Click Continue to save your changes.
Select site tools.
Place a check mark next to any tools that you would like to use in this course site.
Re-use existing material.
You may choose to re-use material from other sites that you own. Choose either No or Yes for this option. (If you select Yes, indicate the site(s) from which to copy content in the list shown below.)
Click Continue.
Configure site access.
- Select to Publish the site, or Leave as Draft (i.e. unpublished). Unpublished sites are only visible to site owners, not other participants such as students.
- Choose to make site access Limited to whom I add manually, or through automatic roster updates or Allow anyone to join the site with valid login id.
- Click Continue.
Confirm site setup.
You will see a screen which displays all of the site settings for verification. If everything appears correct, click Request Site.