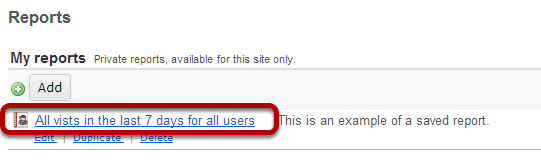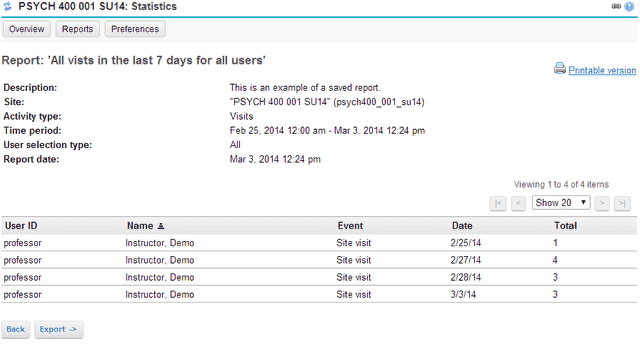How do I create and run a report?
Go to Statistics.
Select the Statistics tool from the Tool Menu of your site.
Click Reports.
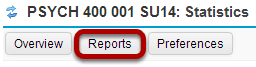
Click Add.
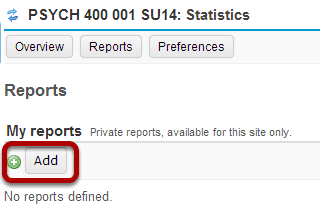
Title your report.

If you plan to save your report, you will need to title it. Click on the Show link next Report to expand and display the title and description area.
Enter a title and description. (Optional)
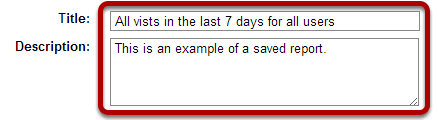
Select What?
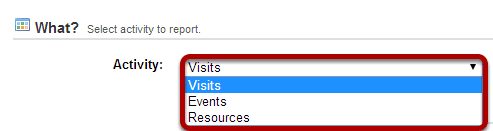
This option allows to configure the type of activity to report. You can choose to report on Visits, Events, or Resources.
Visits
Select Visits to report on site visits.
Events
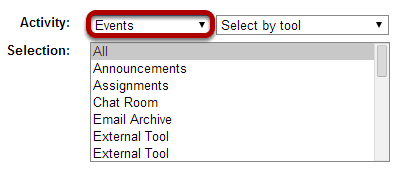
Select Events to report on activity (either by tool or by event). Click on the desired tools/events in the list of tools displayed. You may also select All to display events for all available tools.
Resources
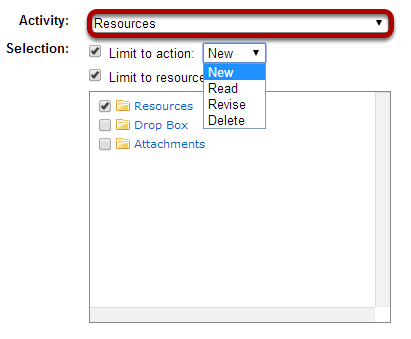
Select Resources to report on file/folder activity. This selection can be filtered by:
- Action: New (file uploaded/folder created), Read (file opened for reading), Revise (file details or contents changed) or Delete (file/folder deleted).
- Resources: Restricts report to selected files/folders or to files under selected folders.
Select When?
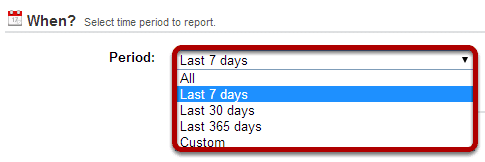
This option allows to configure the time period to report.
- All: All activity since site creation.
- Last 7 days: Activity from the last 7 days.
- Last 30 days: Activity from the last 30 days.
- Last 365 days: Activity from the last 365 days.
- Custom: Activity from a user-specified date interval.
Select Who?
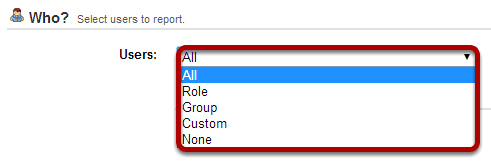
This option allows to configure the users to report.
- All: All site users.
- Role: Users with the a user-specified role.
- Group: Users with the a user-specified group.
- Custom: Users selected from the presented list. Multiple users can be selected pressing the CTRL (for disjoint selection) or ALT (for range selection) keys while clicking with the mouse.
- None: To report users that doesn't match all the specified report conditions (e.g., selecting "Visits" + "All" date + "None" will report users that never visited the site).
Select How?
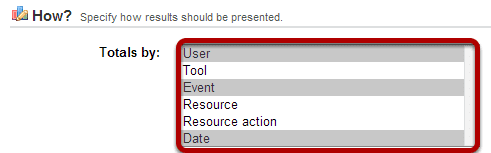
This option allows to configure how the report will be presented. Totals by: Defines how to group report data (eg, selecting "User" + "Date" will present a report grouped by user and date). Multiple fields can be selected pressing the CTRL (for disjoint selection) or ALT (for range selection) keys while clicking with the mouse.
- Number of results: Allows to limit the number of report results.
- Presentation: Defines how the report will be presented (table and/or chart).
- Chart type: Defines the type of chart to be presented (bar, pie or timeseries (line or bar)).
- Chart data source/Chart series source: Defines the main source of chart data. Only fields selected on Totals by will be selectable.
- Grouped by: (Bar chart only) Defines the grouping field for chart data. Only fields selected on Totals by will be selectable.
Limit number of results. (Optional)
Select Presentation format.

Click Save Report.
Click Save Report to save this report to your list of custom reports.
Tip: If this is a one-time report that you do not want to save, you may select Generate Report instead to run it without saving.
Click on the report title to run the report.