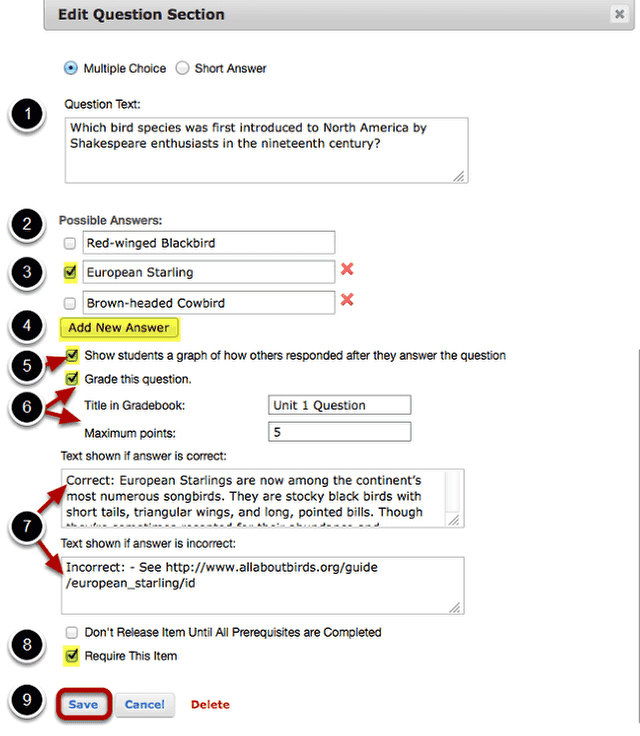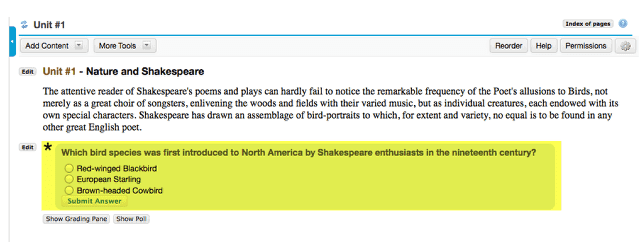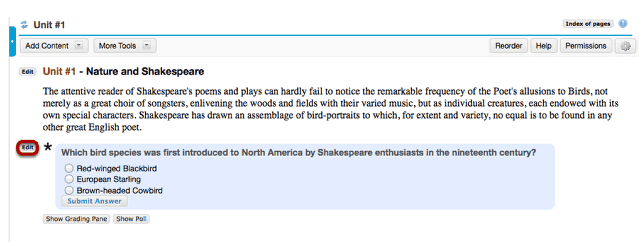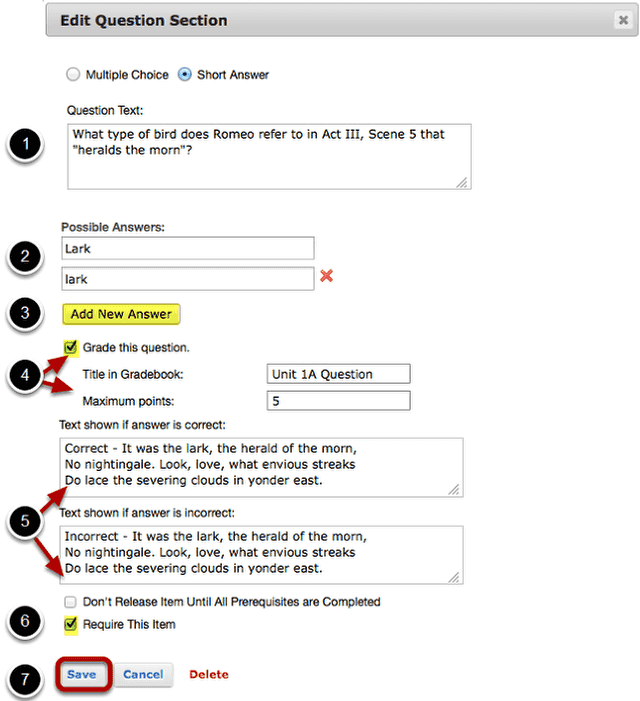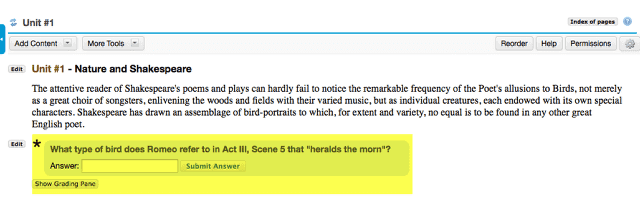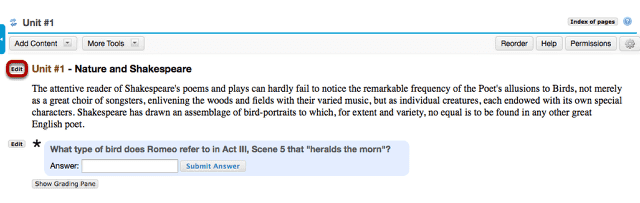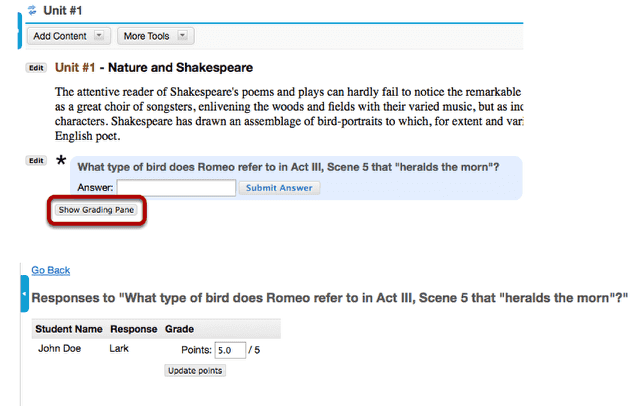How do I add a question to a Lessons page?
Instructors can add either a Multiple Choice question or a Short Answer question to a Lessons Page. The questions can either be in poll form (no correct answer) or in graded form (correct answer).
Go to Lessons.
Click on the Lessons Page Title (e.g. Unit #1) in the Tool Menu to display the page.
Note: The default or blank Lessons page contains text and images that explain the basic functionality of the Lessons tool.
To add a multiple choice question:
Click Add Content, then Add Question.
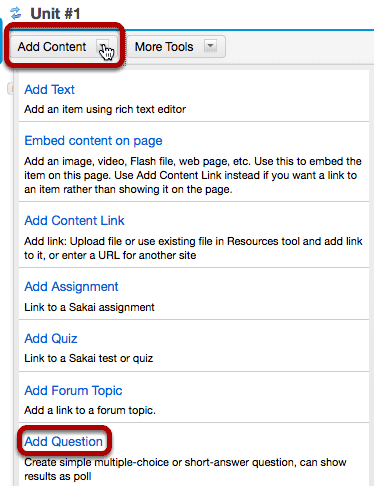
From the Add Content drop-down menu, select Add Question.
Select Multiple Choice.

Add the question text and any additional settings as needed.
- Enter the question text.
- Enter the possible answer choices.
- Place a checkmark to the left of the correct answer. (If this is a Multiple Choice poll with no correct answer, you may leave the correct answer check boxes blank.)
- Click Add New Answer to add additional Multiple Choice answers if needed. (Optional)
- Check the box for Show student a graph of how others responded after they answer the question if you want the question/poll results to be displayed. (Optional)
- Check the box next to Grade this Question if you want the question to be automatically graded and recorded in the Gradebook tool. Also, enter a gradebook item title and point value in the boxes provided. (Optional)
- Add feedback for correct and/or incorrect student answers if desired. (Optional)
- Check the box next to Require this item if you want to require students to complete the item before they can move on to subsequent Lessons pages or items. (Optional)
- Click Save to save your question and return to the Lessons page.
View question on the page.
To make changes to the question, click Edit. (Optional)
To see student responses, click Show Grading Panel.
To add a short answer question:
Click Add Content, then Add Question.
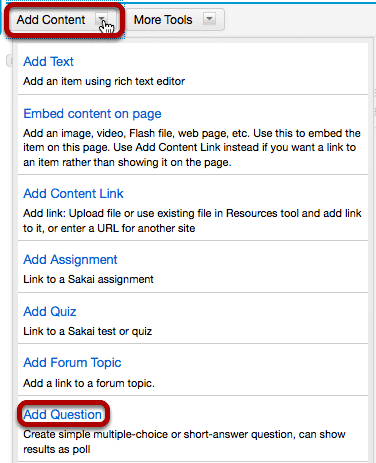
From the Add Content drop-down menu, select Add Question.
Select Short Answer.

Add the question text and any additional settings as needed.
- Enter the question text.
- Enter the possible answer choices. All of the answers you list will be correct answers. (If this is a Short Answer poll with no correct answer, you may leave the answer boxes blank.)
- Click Add New Answer to add additional Multiple Choice answers if needed. (Optional)
- Check the box next to Grade this Question if you want the question to be automatically graded and recorded in the Gradebook tool. Also, enter a gradebook item title and point value in the boxes provided. (Optional)
- Add feedback for correct and/or incorrect student answers if desired. (Optional)
- Check the box next to Require this item if you want to require students to complete the item before they can move on to subsequent Lessons pages or items. (Optional)
- Click Save to save your question and return to the Lessons page.
View question on the page.
To make changes to the question, click Edit. (Optional)
To see student responses, click Show Grading Panel.
This will display the student grades and responses.