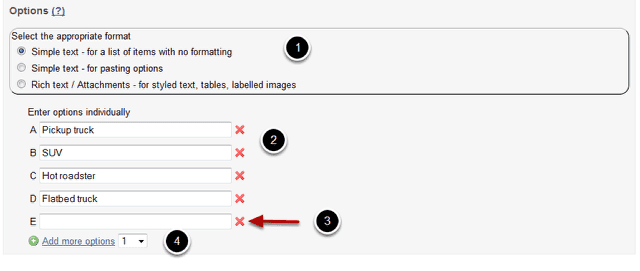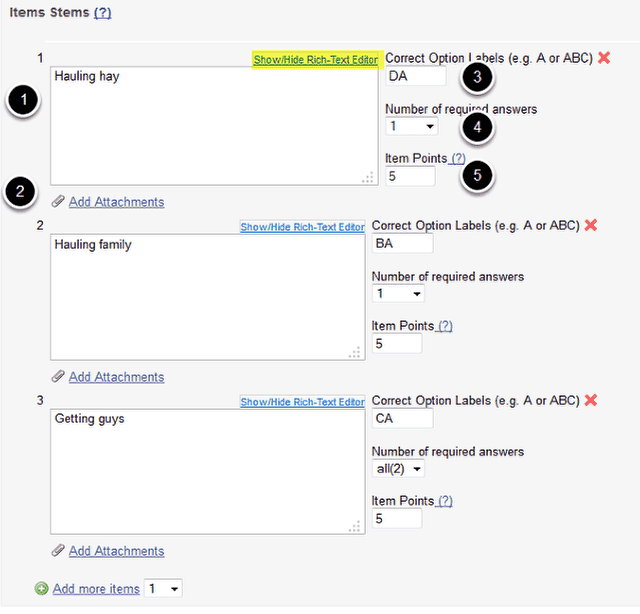How do I add an extended matching items question?
An extended matching question presents a set of options, numbered, and a set of circumstances in a table. The answers to be filled in by students, in the table, comprise one or more of the numbers indicating options for each circumstance. This question type is more complex than others, and should be planned in advance.
Go to Tests & Quizzes.
Select the Tests & Quizzes tool from the Tool Menu in your site.
Select an assessment.
An extended matching question may be added to any assessment. Select an existing assessment or create a new one.
Note: You may also add a question directly to a question pool.
Create a New Assessment.
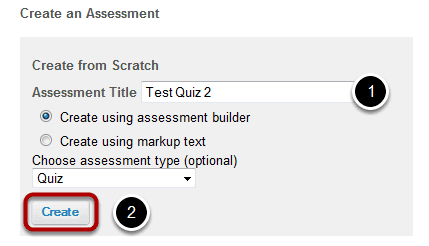
For more information on creating new assessments, see How do I create an assessment?
Or edit an existing assessment.
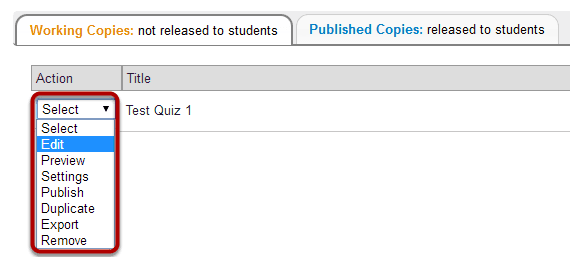
Select Extended Matching Items from drop-down menu.
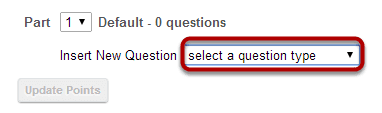
After selecting Extended Matching Items from the drop-down menu, the program will open additional options for the question.
Add an Answer Point Value.
This allows for the Answer Point Value to be manually inputted.
Enter the Theme, Options, Lead In, and Items.
The Theme, Options, Lead In and Items make up the question. Theme and Lead In are provided to orient the student. Each component is explained below.
Theme

The theme describes the main topic/domain that the item set will address, and is linked to the learning objectives. Type the theme in the text field.
Options
The options list consists of the potential answer choices to the item, and includes the distracters that are the incorrect or less likely answers for this particular item. The options should be homogeneous, or "the same kind of thing" such as drugs, organisms, cells or investigations, and should be listed only as words or short phrases.
1. Choose the format. The Simple text option gives one text field, for inserting your own pre-written labeled list.
2. Type one short options in each text field.
3. Remove unnecessary options with the red X.
4. To add more option fields, select a number from the drop-down box and click on the plus sign or the link.
Lead in
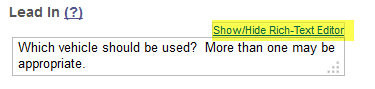
The lead-in statement explains the general association between the stem and the option list. In the R-type format, the options list (for example, 8 or more potential diagnoses) is summarized in the lead-in statement, for example, "For each of the following patients presenting to the Emergency Room, select the most likely diagnosis." The lead-in should provide clear instructions how the student should respond to the item set. You may switch between plain text and the Rich-Text Editor
Items Stems
The stem or item describes the case and what is required from the student. It usually consists of a clinical scenario and a question, for example "A 30yr old man presents with... Select the most likely diagnoses."
1. Type each item stem in a text field. You may switch between plain text and the Rich-Text Editor.
2. Add any attachments necessary to explain the item stem. (Optional)
3. Specify the correct answers as option labels.
4. Give the number of labels that comprise the correct answer.
5. Specify the item points. If the number of required answers is more than one, each correct answer will receive its proportion of the item points.
Assign the question to a portion of the assessment and/or a Question Pool. (Optional)

1. The question can be added to a specific portion of the assessment, such as Part 1 or Part 2 (depending on how many parts exist). Part 1 is the default location.
2. The question may also be added to a Question Pool, if desired.
Click Save.
Click Save to save the question (or Cancel to exit).