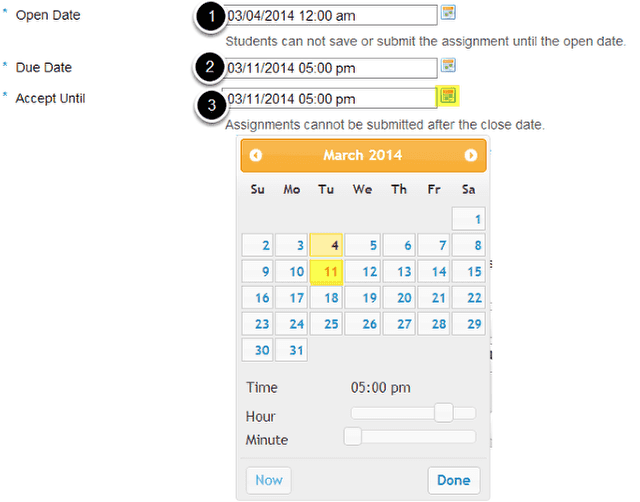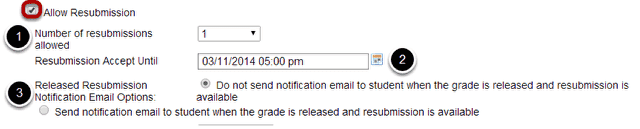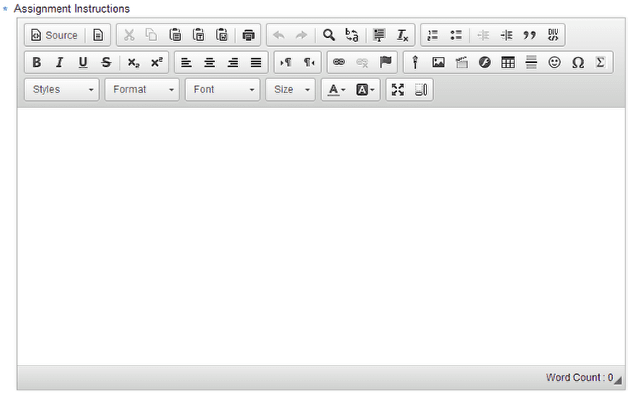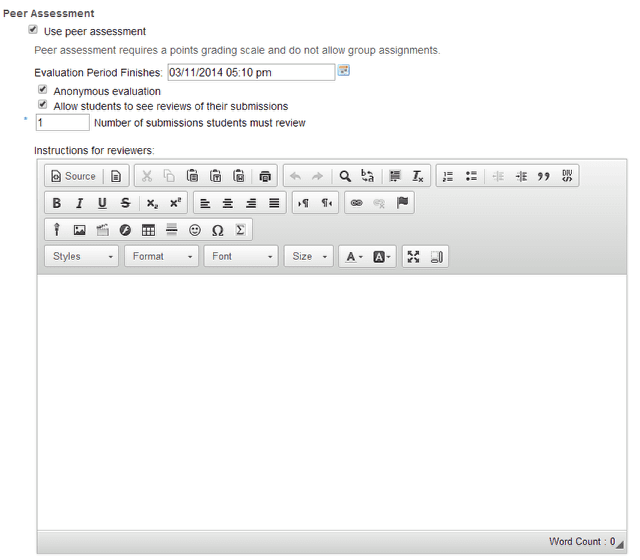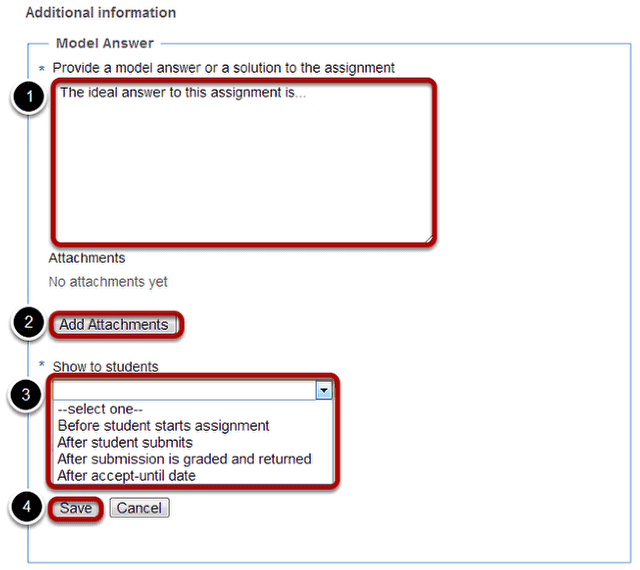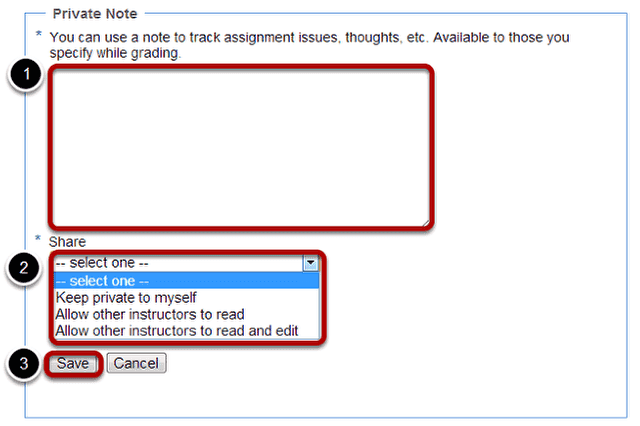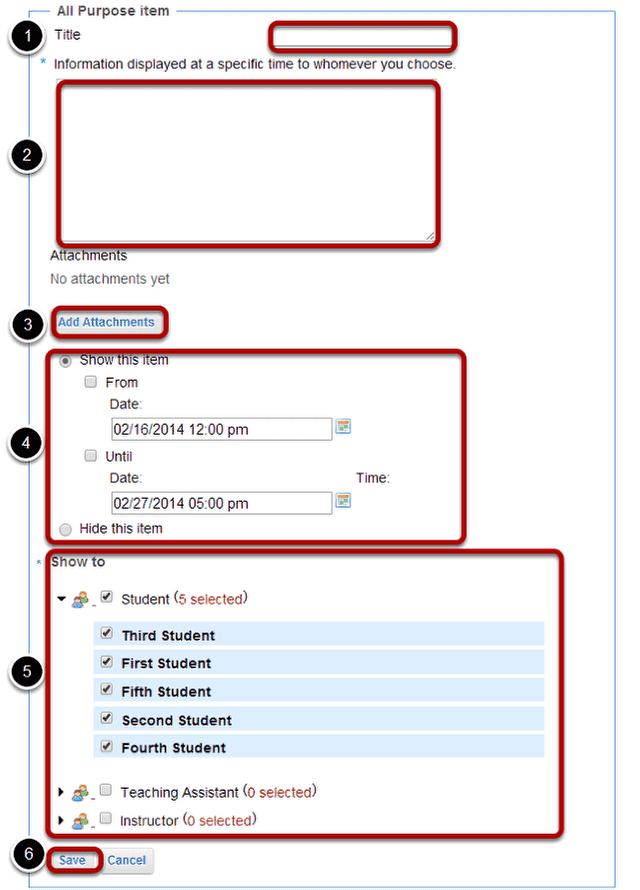How do I add an assignment?
Go to the Assignment tool.
Select the Assignments tool from the Tools Menu in your site.
Click the Add button.
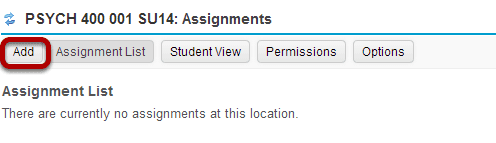
Click the Add button to add a new assignment.
Give your assignment a title.

The title of your assignment should be something descriptive and unique, as this is the title students will see when they go to the Assignments tool to submit their work.
Specify the availability.
When you create a new assignment, the Open Date will default to the current day, and the Due Date and Accept Until dates will default to one week later. Change the dates using the calendar icon to bring up the date-picker pop-up calendar.
- The Open Date for your assignment is when it becomes available for students.
- The Due Date is the deadline to turn in the assignment.
- The Accept Until date allows you to accept late submissions after the due date. (Late student submissions marked as late.) If you do not accept late submissions, you may leave the Due Date and Accept Until date the same.
Tip: Often, faculty like to set the time on the due date to 11:55 PM, as that is the latest time you can select on a given day. Selecting 12:00 AM will display the date as the next day, and this may confuse students about the actual due date if they assume they have all day to turn in their work.
Choose the submission format.
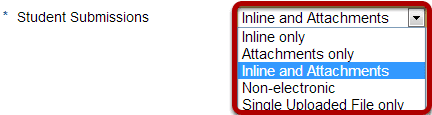
There are several submission formats that you may accept.
- Inline and Attachments: This is the default format and it allows students to either enter content into the rich text editor inline, or attach a file, or both.
- Inline only: Student may only submit a response by entering their content into the rich text editor. The attachement option is not available. This is a good option to choose if you want to be able to grade all of the responses online without having to download or open any files.
- Attachments only: This format removes the rich text editor option and leaves only the attachment option available.
- Non-electronic: This format choice is for assignments that you expect students to submit in person, but you want the option to view assignment details and/or grade the assignment in Sakai.
- Single Uploaded File only: If you want students to submit a file, but you only want a single file, this is the option to choose. (Both the Inline and Attachments and the Attachments only option allow students to upload and submit more than one file at a time.)
Choose your preferred format from the drop-down menu.
Allow resubmission. (Optional)
If you select Allow Resubmission, you may specify:
- The number of resubmissions allowed for the class.
- The deadline for resubmitting.
- You may also select to notify students via email when the grade is released and resubmission is available.
Tip: You may also choose to allow resubmissions on an individual basis when you grade student submissions.
Choose the grade scale.
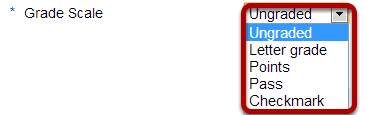
There are several grade scales to choose from:
- Ungraded: This is the default option. This will allow you to collect and view student submissions electronically, but does not allow for grading in Sakai.
- Letter grade: You may select this option if you like to grade your assignments by letter grade only.
- Points: Allows you to assign points to an assignment for grading. This is the option you should choose if you plan to send the assignment to the gradebook.
- Pass: Designates an assignment as pass/fail.
- Checkmark: Allows you to mark assignments with a checkmark for completion.
Select the assignment's grade scale from the drop-down menu.
Note: The only grade scale option that can be added to the gradebook automatically is Points.
Enter maximum points.

If you select Points as the grade scale, you must enter a maximum number of points for the assignment.
Add assignment instructions.
Enter the instructions for the assignment into the Rich Text Editor. You may use the editor to format your assignment description, and add images, links, or other media if desired.
Hide due date from students. (Optional)
If you would prefer for students not to see the assignment due date, check the box next to the Hide due date from students option.
Add due date to Schedule. (Optional)
If you would like your assignment due date to be added automatically to the Schedule (a.k.a. Calendar) in your class, check the Add due date to Schedule box.
Add an announcement. (Optional)
If you would like an announcement to be automatically posted to the site regarding the open date for your assignment, check the Add an announcement about the open date to Announcements box.
Note: The announcement will be posted immediately when you post your assignment, regardless of the actual open date of the assignment itself. This option is best used to announce changes in a due date, or the availability of a newly posted item.
Add honor pledge. (Optional)
If you would like to add an honor pledge to your assignment, check the Add honor pledge box.
Student view of honor pledge.
When the honor pledge option is selected, students must accept the statement pictured above that reads "I have neither given nor received aid on this assignment" in order to submit their assignment.
Grading
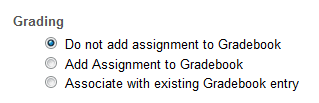
The default selection is Do not add assignment to Gradebook, If you would like your assignment added to the gradebook, you may select either of the following options:
- Add assignment to Gradebook: This will create a new item in the gradebook with the same name as your assignment title.
- Associate with existing Gradebook entry: This option allows you to link your assignment to an existing gradebook item. This is useful if you have already created items in your gradebook and you want to use one of them, rather than creating a new assignment. You may only link an assignment to a single gradebook item, and vice versa.
Select the radio button for the gradebook option you would like to use.
Tip: Remember that you must have a Points grade scale in order to add the assignment to the gradebook!
Peer assessment. (Optional)
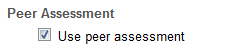
Peer assessment facilitates student peer review of assignments.
Note: You must be using a Points grade scale in order to enable peer review.
Peer assessment options.
If you select the Peer Assessment box, the settings will expand to show the additional options above. You may indicate the following items here:
- The evaluation period end date. (This date must be after the Accept Until date for the assignment.)
- Whether or not reviews are anonymous.
- Whether or not students may see reviews of their own assignments.
- The number of reviews each student must complete.
- Instructions for reviewers.
Access.
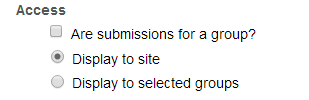
You may display your assignment to everyone in the site (the default), or to selected groups.
Note: You must have existing groups in your site in order for the Display to selected groups option to appear.
Group submissions. (Optional)
If you check the box next to Are submissions for a group? it will allow any member of a group to submit an assignment on behalf of the group. By default, the same grade is applied to all group members when the item is graded. However, the instructor can also override the group grade for any individual member of the group.
Group selections. (Optional)
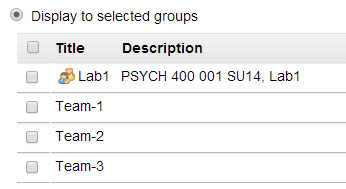
If you select the Display to selected groups option, the settings will expand to show a list of all existing groups in the site. Select one or more groups to display the assignment to those groups only.
Note: The display option only controls the visibility of the assignment for users in different groups. By default, each member of the group still submits an individual assignment, but this display setting allows you to identify different assignments for different groups or sections.
Tip: If you want students to submit one assignment per group, use the Are submissions for a group? option above.
Submission notification.

The default notification setting is Do not send me notification emails for any student submissions. If you would like to be notified, select either of the following two options:
- Send me a notification email for each student submission: This option will send a separate email for each student immediately upon submission.
- Send me one email per day summarizing notifications for student submissions: This option will send a digest email listing all student submissions for that day.
Choose the radio button for the notification setting you prefer.
Note: The notification email message will be sent to the external email address for your Sakai user account. It does not send the notification to the Sakai Messages tool.
Released grade notification.

The default notification setting is Do not send notification email to student when the grade is released.
If you would like students to be notified, select the radio button for Send notification email to student when the grade is released.
Note: The notification email message will be sent to the external email address for the student's Sakai user account. It does not send the notification to the Sakai Messages tool.
Attachments. (Optional)
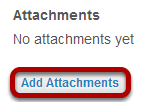
If you would like to attach any additional files to the assignment, such as a grading rubric or peer review rubric, click the Add attachments button to browse for and attach file/s.
Additional information. (Optional)
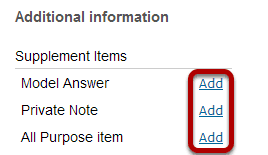
This section gives you the option of including additional information, such as a Model Answer, Private Note, or All Purpose Item.
Click the Add link to add any of these items.
Model answer.
The model answer can provide an example of the ideal correct answer or solution for a particular assignment.
- You may enter your model answer in the text box provided.
- You may also click the Add Attachments button to browse for and select a file containing the model answer and/or solution.
- Select when you would like the model answer to be displayed.
- Click Save to save your changes.
Private note.
If you would like to make any private notes which are not visible to students, you may enter them here.
- Enter your notes in the space provided.
- Select who can read and edit the notes from the drop-down menu.
- Click Save to save your changes.
All purpose item.
You may also create an All Purpose Item which can be displayed based on specific dates or users.
- Enter a Title for your item.
- Enter the content of the item in the text box provided.
- You may also click Add Attachments to browse for and attach file/s.
- Select when the item should be displayed.
- Choose which users can see the item.
- Click Save to save your changes.
Post your assignment.
Once you have entered all of your assignment settings, scroll down to the bottom and click Post to save your changes and post the assignment.